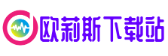笔记本电脑分辨率调节技术指南
1. 分辨率基础概念解析
分辨率是决定笔记本电脑屏幕显示清晰度的核心参数,其定义为屏幕上水平与垂直像素点的数量,通常以“宽×高”形式表示(如1920×1080)。高分辨率可呈现更多细节,但需要更高硬件性能支撑;低分辨率图标尺寸较大,但图像可能模糊。
调节笔记本电脑分辨率时需明确两个核心原则:
2. 系统级调节方法详解
笔记本电脑分辨率怎么调?Windows系统提供三种主流方式:
方法一:右键菜单快速调节
1. 桌面右键点击空白区域 → 选择“显示设置”
2. 在“显示分辨率”下拉菜单中选择推荐值(通常标记为“推荐”字样)
3. 点击“应用”并确认保留更改。
方法二:控制面板深度配置
1. 打开控制面板 → 选择“外观和个性化” → 点击“调整屏幕分辨率”
2. 在此界面可同步调整方向(横屏/竖屏)与多显示器排列方式。
方法三:个性化设置辅助调节
1. 桌面右键 → 选择“个性化” → 左下角点击“显示”
2. 通过“缩放与布局”调整文本大小,解决高分辨率下字体过小问题。
3. 显卡驱动进阶调节方案
当系统默认设置无法满足需求时,需通过显卡控制面板进行精细调节:
NVIDIA显卡用户
1. 桌面右键 → 打开“NVIDIA控制面板”
2. 导航至“显示” → “更改分辨率” → 选择适配参数并应用。
AMD显卡用户
1. 右键桌面 → 进入“AMD Radeon设置”
2. 选择“显示”选项卡 → 自定义分辨率或开启超虚拟分辨率(VSR)提升画质。
驱动更新要求
4. 分辨率配置技术规范
笔记本电脑分辨率怎么调才能兼顾性能与显示效果?需满足以下硬件条件:
| 分辨率等级 | 显卡最低要求 | 适用场景 |
| 1366×768 | 集成显卡 | 文档处理 |
| 1920×1080 | MX350及以上 | 影音娱乐 |
| 2560×1440 | GTX 1650 | 平面设计 |
| 3840×2160 | RTX 3060 Ti | 4K渲染 |
数据综合自
5. 特殊场景优化策略
游戏画面适配
1. 进入游戏设置 → 图形选项 → 选择与显示器原生分辨率一致的值
2. 开启DLSS/FSR技术可在保持画质前提下提升帧率。
多屏协同场景
1. 外接显示器时需确保接口带宽支持(HDMI 2.0可输出4K@60Hz)
2. 通过“显示设置”调整主副屏分辨率及扩展模式。
专业设计调优
1. 启用Adobe RGB色域模式(需屏幕硬件支持)
2. 配合校色仪校准色彩偏差,确保输出一致性。
6. 常见故障排查指南
问题一:分辨率选项缺失
问题二:画面模糊/撕裂
问题三:外接显示器识别失败
1. 更换HDMI/DP线缆(建议使用认证线材)
2. 更新雷电接口驱动(针对Type-C输出)。
7. 未来技术发展趋势
随着OLED/Mini LED屏幕普及,笔记本电脑分辨率怎么调将面临新变革:
通过本文所述的七大类调节方案,用户可系统掌握笔记本电脑分辨率调节技术。建议定期使用DisplayCAL等工具进行显示校准,并关注显卡厂商的技术更新公告,以获得最佳视觉体验。
> 本文技术要点引用自等权威资料,具体操作请以设备实际支持为准。