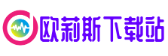1. 是否需要重装系统:核心影响因素
更换主板后是否需要重装系统,主要取决于新旧主板的平台兼容性和操作系统适配性。根据多平台技术文档及用户实践案例,以下为关键判断依据:
同一平台主板更换:若新旧主板芯片组相同(例如Intel Z690更换为另一品牌Z690主板),系统可能无需重装。此时操作系统可通过自动加载通用驱动维持基本运行,但需手动更新主板驱动以优化性能。
跨平台主板更换:若芯片组不同(如Intel B660更换为AMD B650),原系统驱动与硬件架构不兼容,可能导致蓝屏、启动失败或性能异常。此时必须重装系统以确保稳定性。
操作系统版本差异:Windows 10/11对硬件兼容性优化较好,尤其是同一品牌CPU升级时(如Intel四代升级至六代),可能通过安全模式更新驱动解决问题;而Windows XP及更早版本需强制重装。
建议:即使平台相同,为避免潜在的驱动残留或配置冲突,仍推荐重装系统。部分用户反馈,未重装系统可能导致激活失效、软件闪退等问题。
2. 硬件兼容性解析:关键参数与验证方法
硬件兼容性解析与重装操作指南的核心在于确保新主板与其他组件的协同工作能力。需重点关注以下维度:
CPU与主板接口匹配:例如Intel LGA 1700插槽仅支持12代及以上CPU,若误装旧型号将导致物理不兼容。
内存兼容性:需验证主板支持的DDR代数(如DDR4/DDR5)、频率及容量上限。华硕等厂商提供QVL(合格供应商列表)供用户查询已验证兼容的内存型号。
存储设备接口:若旧主板仅支持SATA,而新主板配备NVMe M.2接口,需调整BIOS中的存储模式(如AHCI/UEFI)并重新分区。
验证工具推荐:
CPU-Z:检测CPU、主板及内存规格,生成详细报告供兼容性比对。
华硕QVL查询工具:通过官网输入主板型号,获取已验证兼容的CPU和内存列表。
3. 重装操作指南:步骤详解与工具选择
硬件兼容性解析与重装操作指南的实践环节需分阶段执行,以下为标准化流程:
3.1 准备工作:数据备份与工具准备
数据备份:使用云存储或外置硬盘备份系统盘(通常为C盘)的个人文件、浏览器书签及软件配置。
启动盘制作:
官方工具:通过微软“Media Creation Tool”下载Windows镜像并制作U盘启动盘(需≥8GB容量)。
第三方工具:推荐“口袋装机一键重装系统软件”,支持自动化镜像下载与启动盘制作,适合小白用户。
3.2 BIOS设置与系统安装
启动项调整:开机时按品牌特定键(如F12/DEL)进入BIOS,将U盘设为第一启动项。
分区与格式化:在PE环境中删除旧系统分区(注意保留数据盘),新建NTFS格式分区并安装系统。
驱动安装:优先从主板官网下载最新驱动包,或使用“驱动精灵”等工具自动识别硬件并安装。
3.3 系统优化与验证

激活与更新:通过数字许可证或密钥激活Windows,并安装所有安全更新。
稳定性测试:运行“AIDA64稳定性测试”验证硬件兼容性,持续30分钟无报错即为合格。
4. 常见问题与解决方案
在硬件兼容性解析与重装操作指南执行过程中,可能遇到以下典型问题:
蓝屏代码0x0000007B:通常因SATA模式设置错误(如IDE/AHCI冲突),需进入BIOS调整存储配置。
系统激活失效:更换主板后,Windows数字许可证可能绑定原硬件。可通过微软账户重新关联或使用KMS工具临时激活。
PE环境无法识别NVMe硬盘:需使用集成NVMe驱动的PE工具(如微PE工具箱)。
5. 兼容性优先与风险规避
硬件兼容性解析与重装操作指南的最终目标是平衡效率与稳定性。对于普通用户,建议遵循以下原则:
强制重装场景:跨平台升级、芯片组变更或系统频繁崩溃时,必须彻底重装。
选择性保留场景:同一品牌主板小版本迭代(如华硕B760M更换为微星B760M),可尝试驱动更新后观察系统稳定性。
工具选择:优先使用官方工具降低风险,第三方工具需确保来源可信(如“口袋装机”官网认证版本)。
通过上述指南,用户可系统化解决主板更换后的兼容性问题,并高效完成系统部署,最大限度减少硬件升级带来的使用中断。