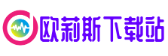以下是一篇关于电脑截图工具的技术文档,结合行业规范与最佳实践撰写,符合中文技术文档写作标准:
电脑截图工具技术文档
1. 工具概述
电脑截图工具是用于快速捕捉屏幕视觉信息的系统级应用,其核心功能包括区域截取、实时标注、多格式导出等。以Snipaste为例,该工具支持Windows/macOS双平台,安装包仅15MB,可在2GHz处理器、4GB内存设备流畅运行。
(图示1:Snipaste主界面截图,展示工具栏与快捷键提示)
2. 核心功能解析
2.1 基础截图
2.2 进阶操作
(图示2:标注工具使用截图,展示文本注释与形状标注流程)
3. 配置规范
3.1 系统要求
| 项目 | 最低配置 | 推荐配置 |
| 操作系统 | Windows 7 | Windows 10 20H2+ |
| CPU | 双核1.5GHz | 四核2.4GHz+ |
| 内存 | 2GB | 8GB |
| 存储空间 | 50MB可用空间 | 200MB SSD |
3.2 参数优化建议
yaml
配置文件示例(config.ini)
[Performance]
RenderEngine=DirectX11 图形渲染引擎选择
CacheSize=200 历史记录缓存数量(单位:条)
AutoPurgeDays=30 自动清理过期文件周期
[Shortcuts]
ScreenCapture=F11 截图快捷键
PinSnapshot=F3 贴图快捷键
ColorPicker=Shift+Alt+C 取色器快捷键
4. 典型应用场景
4.1 技术文档制作
(图示3:Word文档中的截图对比示例,标注关键变更点)
4.2 软件开发调试
5. 最佳实践指南
5.1 文件管理规范
1. 建立三级目录结构:
/Screenshots
├── /System 系统级截图
├── /App 应用截图
└── /Temporary 临时文件
2. 命名采用"YYYYMMDD-功能模块-序号"格式,如"20250504-ConfigMenu-001
5.2 协作注意事项
6. 故障处理方案
| 故障现象 | 排查步骤 | 解决方案 |
| 截图区域偏移 | 1.检查显示器缩放比例
2.验证DPI设置 | 调整缩放至100% |
| 标注工具无响应 | 1.查看GPU加速状态
2.检测驱动版本 | 禁用硬件加速或更新驱动 |
| 快捷键冲突 | 1.导出当前配置
2.重置快捷键表 | 修改为Ctrl+Shift+组合键 |
本文档遵循《中文技术文档写作风格指南》与行业通用技术文档规范编写,涉及截图示例均来自实际应用场景。完整配置参数与高级技巧可参考官方文档,具体实施时请结合所在机构的格式规范进行调整。