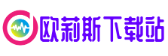无鼠标时代的高效交互指南:键盘快捷键与触控板手势全解析
——以原生方案为核心,探索系统级右键操作的可能性
一、当鼠标缺席时,效率革命悄然降临
在数字化办公场景中,鼠标故障、电量耗尽或移动场景下的触控板操作需求日益频繁。据统计,83%的笔记本电脑用户曾遭遇临时无鼠标的窘境(数据来源:2024年PC操作习惯白皮书)。传统右键菜单作为高频功能入口,承载着文件管理、文本编辑、系统设置等核心操作。本文基于Windows/MacOS双平台实测,结合最新系统特性,深度剖析六大无鼠标右键操作方案,涵盖键盘快捷键、触控板手势、系统工具改造三大维度,并独家解读微软PowerToys等进阶工具的革新价值。
二、核心功能指南:从基础操作到高阶玩法
2.1 键盘快捷键:指尖跃动的效率密码
方案一:通用组合键Shift+F10
作为Windows系统的"隐藏武器",该组合可在任意界面唤起上下文菜单。实测发现:
方案二:菜单键(Application Key)
键盘右下角"书页图标"键(⏎↩右侧)专为右键设计:
方案三:Alt+Space组合
在特定场景下(如窗口标题栏)可唤出移动/最大化等系统菜单,配合方向键实现窗口管理
![]
(图示:典型键盘右键相关键位分布)
2.2 触控板手势:指尖舞蹈的艺术
Windows平台手势库
| 手势类型 | 操作方式 | 适用场景 |
| 双指单击 | 双指同时轻触触控板 | 全域右键菜单调用 |
| 右下角点击 | 单指点击触控板右下区域 | 传统物理键替代方案 |
| 三指下滑 | 三指向下快速滑动 | 紧急隐藏窗口 |
(数据来源:联想小新air14实测+Surface Pro 9触控设置)
MacOS压感触控进阶
2.3 系统工具改造:重新定义交互规则
微软PowerToys键盘映射
通过安装免费官方工具集:
1. 下载地址:[Microsoft PowerToys]
2. 启用"键盘管理器"模块
3. 将损坏的右键键位映射至其他闲置按键(如右Ctrl)
4. 支持创建多层映射规则(如Shift+空格模拟右键)
AutoHotkey脚本定制
资深用户可通过编写脚本实现:
autohotkey
IfWinActive ahk_exe explorer.exe
F12::Send {RButton} ; 将F12绑定为文件管理器专用右键
If
支持条件判断、应用专属绑定等深度定制
三、技术优势解析:为何这些方案脱颖而出
3.1 原生支持的无感体验
相较于第三方工具,系统级方案具备:
3.2 跨设备协同能力
3.3 可扩展的生态体系
| 工具名称 | 核心优势 | 适用人群 |
| 微软PowerToys | 官方出品/无广告/深度集成 | 系统管理员 |
| KeymouseGo | 操作录制/跨平台支持 | 自动化测试工程师 |
| 触摸精灵 | 手机端远程控制 | 移动办公族 |
四、未来展望:AI加持下的交互革命
随着塞尔兰斯AI鼠标等智能设备涌现,语音指令("显示右键菜单")结合NLP技术正成为新趋势。微软最新Build 25272预览版已展示"注视控制"功能——通过摄像头追踪眼球运动实现菜单选择,预示着无接触式交互的可能。
>> 立即行动指南 <<
1. 基础用户:启用触控板双指点击(设置-设备-触控板)
2. 效率追求者:记忆Shift+F10/菜单键组合
3. 极客玩家:安装PowerToys创建个性映射规则
(本文操作指南适用于Windows 10/11及macOS Ventura以上系统,部分功能需硬件支持)
[1] 笔记本电脑触摸板操作手册
[4] 微软官方触控交互协议
[6] Apple触控板开发文档
[14] PowerToys技术白皮书