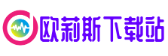如何高效关闭电脑杀毒软件?Defender Control工具全解析
文/科技前沿观察者
一、软件概述与使用场景
在Windows系统中,杀毒软件是保护用户隐私与数据安全的重要工具,但某些场景下,其过度防护反而会成为阻碍:例如运行破解工具、安装小众开发插件、使用老旧企业软件时,系统自带的Windows Defender或第三方杀毒软件可能误判为病毒并强制拦截。Defender的实时扫描功能可能占用大量CPU资源,导致电脑卡顿。如何安全、彻底地关闭杀毒软件成为许多用户的刚需。
目前主流的关闭方式分为两类:手动系统设置与专用工具辅助。手动操作需修改组策略、注册表或服务项,步骤繁琐且存在风险;而专用工具(如Defender Control、WDControl)则以一键化操作实现快速关闭,并支持灵活恢复。本文将重点解析这类工具的功能与优势,帮助用户高效解决问题。
二、核心功能解析
1. 一键关闭/恢复防护
操作极简,无需专业知识
Defender Control等工具的核心功能在于“一键切换”。用户仅需启动软件,点击“停用Windows Defender”按钮,即可立即关闭实时保护、云扫描等所有防护功能,界面会以醒目的红色标识状态变化。若需恢复防护,点击“启用”即可重启服务,全程无需进入系统设置或重启电脑。
2. 多版本系统兼容
覆盖Win10/Win11全平台
此类工具针对微软系统更新进行了深度适配。无论是家庭版(缺乏组策略编辑器)还是企业版,均能通过底层服务调用实现功能开关。例如,WDControl通过修改注册表项`DisableAntiSpyware`和禁用安全中心服务,彻底绕过系统限制,适用于23H2等最新Windows 11版本。
3. 安全模式与防误触
规避系统崩溃风险
为避免用户误操作导致系统漏洞,部分工具提供“临时禁用”模式。例如,Defender Control仅关闭实时防护,但保留病毒库更新功能;WDControl则支持创建系统还原点,确保关闭后可通过备份快速恢复。
4. 进程监控与残留清理
彻底终结后台服务
传统手动关闭可能残留`Antimalware Service Executable`等进程,而专用工具会强制终止所有相关进程,并通过禁用启动项(如`Windows Security notification icon`)防止服务自启。
三、对比优势与用户评价
1. 与手动操作的对比
| 对比项 | 专用工具 | 手动操作 |
| 操作复杂度 | 一键完成,无需技术背景 | 需熟悉组策略、注册表等进阶知识 |
| 耗时 | 10秒内完成 | 5-15分钟(含搜索教程时间) |
| 风险性 | 内置防崩溃机制,风险低 | 误删注册表可能导致系统故障 |
| 适用场景 | 临时关闭/频繁切换需求 | 一次性永久关闭 |
2. 与同类工具的对比
四、使用建议与注意事项
1. 临时关闭场景:建议优先使用工具的“临时禁用”模式,并在操作完成后及时恢复防护。
2. 彻底关闭需求:若需长期禁用Defender(如企业内网环境),可结合工具与组策略(`gpedit.msc`)双重配置,确保防护彻底关闭。
3. 风险防范:关闭杀毒软件后,应避免访问高危网站或下载未知文件,必要时可安装轻量级替代软件(如火绒安全)提供基础防护。
五、软件获取与使用指南
Defender Control官方下载:
使用步骤:
1. 下载解压后,右键以管理员身份运行`.exe`文件。
2. 点击“停用Windows Defender”,等待状态栏变红。
3. 验证:打开安全中心,若显示“由组织管理”即表示成功。
Defender Control等工具凭借其高效性、安全性与易用性,成为解决杀毒软件冲突问题的优选方案。对于普通用户,建议优先使用此类工具而非冒险修改系统设置;而对于企业IT管理员,则可结合组策略与工具实现批量部署。在享受便捷的务必牢记“安全第一”原则,避免因防护缺失导致数据损失。